音声認識ソフトの実力評価と学習能力活用
トップ > 音声認識だけでメールソフトを全コントロール
以前、Windows音声認識を使ってメモ帳をコントロールする方法について報告しましたが、今回は音声認識でメールソフトをコントロールするテストをしてみました。
Windows音声認識の良い点は、テキスト入力だけではなく、Windowsの各種OSのコマンドまでも音声でコントロールできる点です。
これはとても便利な機能で、究極はキーボードやマウスを一切使わずに、いろんなコンピューター操作やプログラムの操作ができることです。
もしも手を使えない人がいた場合、音声でコンピューターの全ての機能を使うことができるということですね。
この技術の延長上に、音声で家電製品を操作したり、音声で車や各種デバイスなどを操作する技術があります。
音声認識で正しくテキストを入力することができるのなら、音声で装置を正しく操作することができるというわけですね。
少し話が横に逸れたので、もとに戻します。
先に行ったメモ帳のコントロールテストでは、メモ帳の立ち上げから、テキストの入力、そして保存、最後にメモ帳を閉じるところまで、全て音声で行いました。
今回のメールソフトのテストも同じように、プログラムの立ち上げから、件名、本文の入力、宛先入力とメールの送信まで、全て音声で行うことができるかどうかを試してみます。
■コンピューターの環境:
・OS:Windows7 Home Premium、Service Pack1、64ビット
・メールソフト:Windows Live メール
それではテストをスタートしていきます。
0)準備
マイクをマイク端子に接続します。
1)Windows音声認識をスタート
最近開いたプログラム表示に「音声認識」と表示されているので、それをクリックします。(私のPCの場合)
表示されていない人は、スタート→コントロールパネル→音声認識の順にクリック。
OSやバージョンの違いなどによって変わります。わからなければ、コントロールパネルの検索欄に「音声認識」と入力すれば、すぐに検出されるはずで、でてきたところでそれをクリックして、音声認識をスタートさせます。
2)「Windows Live メールを開く」と言います。
まず最初は、自分がよく使っているメールソフトを立ち上げます。
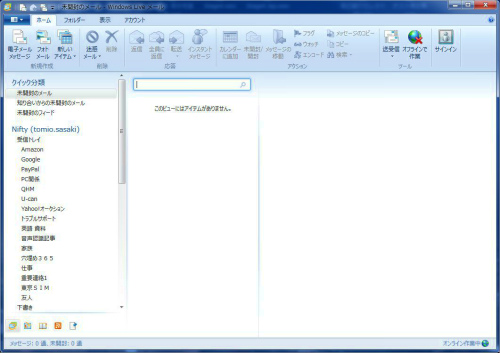
メールソフトが立ち上がりました。
3)「電子メールメッセージ」と言う。
新規メール作成画面が開きます。
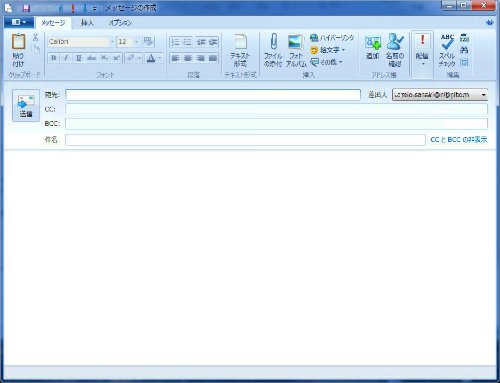
4)「番号を表示」と言う。
すべての操作ボタンに番号が表示される。
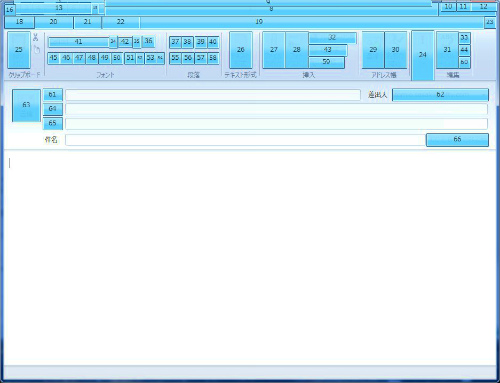
5)宛先なので「61 OK」と言う。
アドレス帳が開きます。
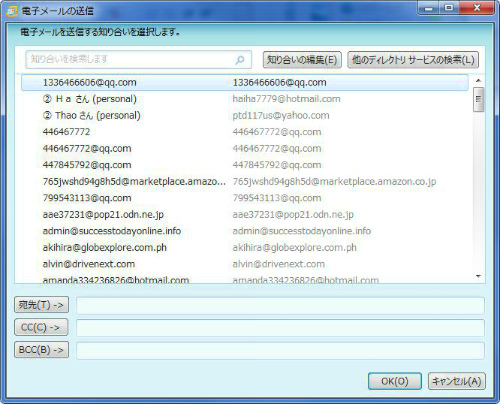
6)「下に10スクロール」と言う。
対象者が出てくるまで、下にスクロールしていく。
7)対象者が出てきたところで、「番号を表示」と言う。
表示されたアドレスに番号が表示される。
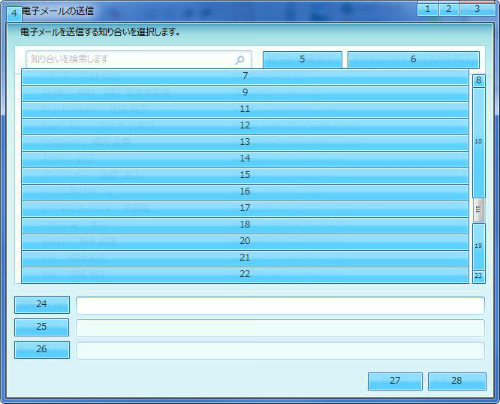
8)対象者の番号を見て「12をダブルクリック」と言う。
すると宛先欄に対象者のアドレスがセットされる。
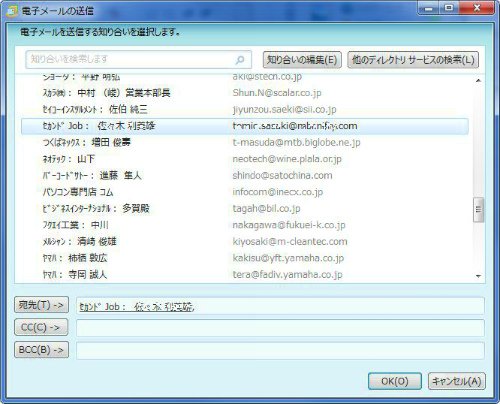
9)「OK」と言う。
メッセージの作成画面の宛先欄に、選んだ対象者のアドレスがセットされる。
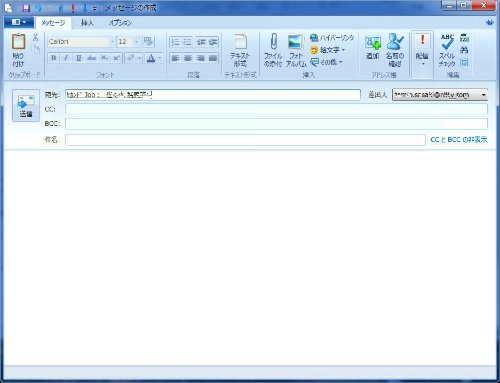
10)「TABを押す」と言う → CC: へカーソルが移動
11)「TABを押す」と言う → BCC:へカーソルが移動
12)「TABを押す」と言う → 件名へカーソルが移動
13)「実験報告」と件名を音声入力する
件名欄に「実験報告」と入力 されます。
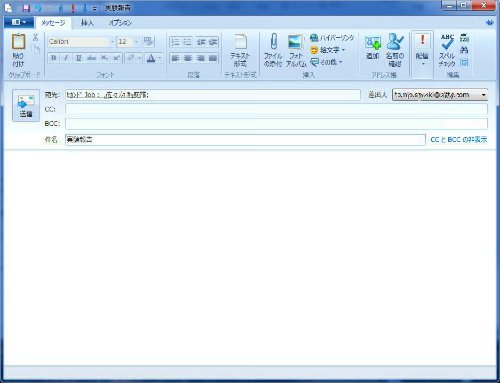
14)「TABを押す」と言う → 本文欄へカーソルが移動
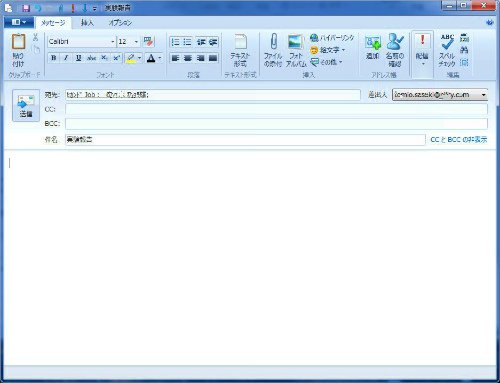
15)本文を音声入力します。
「本日の実験報告を送ります。内容ご確認下さい。」
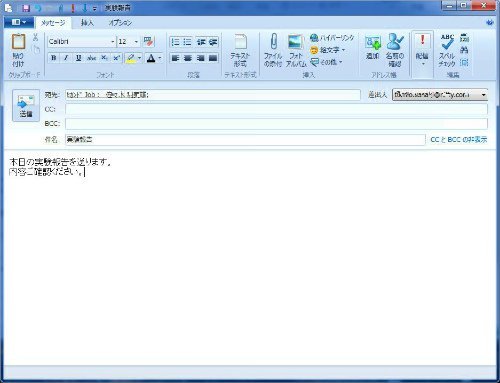
16)「送信」という →書いたメールが送信されます。
そして、送信完了すると自動的に、送信メッセージの画面が閉じられます。
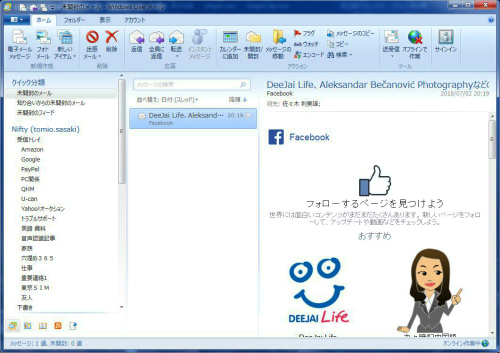
17)「Windows Live メールを閉じる」という。
メールソフトが閉じて画面から消えて終了です。
件名欄への移動や本文欄への移動方法がわからず、「TABを押す」を連発しましたが、どうにかアドレスのセットから件名の入力、本文の入力、メールの送信、メールソフトの終了まで、すべて音声で実行することができました。
ここまで音声ですべての操作ができるということは、指が使えない人や場合によっては目にハンディキャップを持っている人などが、音声だけでそれらの操作ができるということになり、コンピューター操作のための補助手段として、非常に優れた機能であることが確認できました。
a:1246 t:1 y:1