音声認識ソフトの実力評価と学習能力活用
トップ > オーディオ簡単切換ソフト
現在、2つのオーディオデバイスを使っています。
音声認識ソフトを使うときやskypeでオンライン英会話レッスン
をするときは、ワイヤレスヘッドセットを使います。
また、DVDなどで映画を見るときは、PC本体のスピーカを使って
います。
その都度、「コントロールパネル」の「ハードウェアとサウンド」か
ら、更に「サウンド」の「オーディオデバイスの管理」へと移動し、
右クリックして「既定のデバイスとして設定」をクリックし切り換え
ていました。
何度もクリック/移動が必要なため、本当に面倒でした。
それでもっと簡単に切り換えができるフリーソフトがないか調べ、
良いものを見つけましたのでご紹介します。
Vectorで見つけました。ソフト名は「App=Device」。
よくわからない名前ですが、使い心地はなかなか良好です。
動作OS: Windows 7/XP
機 種 : IBM-PC
種 類 : フリーソフト
ダウンロードアドレス:
https://www.vector.co.jp/soft/dl/winnt/art/se486862.html
オーディオデバイスが複数存在する際に、ポップアップメニューや
コマンドラインから切り替えることができます。
アプリケーション毎に出力デバイスを指定したいけれども、アプリケ
ーションにはそのようなオプションが無い場合がほとんどです。
こういったときにこのソフトを使い、ワンタッチで切り換えをするこ
とができます。
アプリケーション起動と連動して切り換えることもできます。
基本的にアプリケーション起動時に、「既定のデバイス」として選択
されているデバイスが、そのままアプリケーション終了まで使用され
る事が多いです。
「使用したいデバイスに変更」→「アプリケーション起動」→「元の
デバイスに戻す」といった処理を行い、擬似的にアプリケーション毎
のデバイス指定を実現します。
■ インストール、アンインストール
好きな所に解凍して使用します。いらなくなったらフォルダ毎削除す
れば良いです。レジストリへの書き込みはありません。
■ 使用方法
1)ポップアップメニューから簡単に切り替えできます。
一切のコマンドラインを指定せずに起動すると、メニューが表示
されるので選択するだけです。
2)コマンドラインから切り換え
コマンドを組み合わせて、起動するアプリやオーディオデバイス
を指定することもできます。
以下、わたしのPCでのポップアップメニューからの切り換えをして
いる例です。
ソフトのスタート用に「Special Launch」を使っているので、そちら
からクリックして切り換えをしています。
1)カーソルを「Special Launch」の上部バーに移動
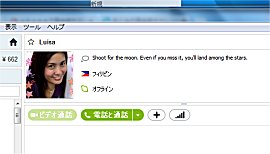
2)登録されたメニューがプルダウン

3)「App=Device」のアイコンをクリック
↓
4)オーディオデバイスのメニューがプルダウン
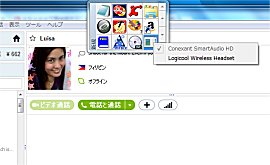
5)切り換えたいオーディオを選択(クリック)
で、切り換えが終了です。とても簡単ですね。
■人気ランキング:ベスト6
1位: ICレコーダーから文字化実験 4位: ICレコーダーから文章を生成
2位: 無料フリー音声認識ソフト 5位: 4つの音声認識ソフト比較
3位: 音声認識ソフト 6位: Voice Rep Pro 新ソフト
a:12728 t:1 y:2